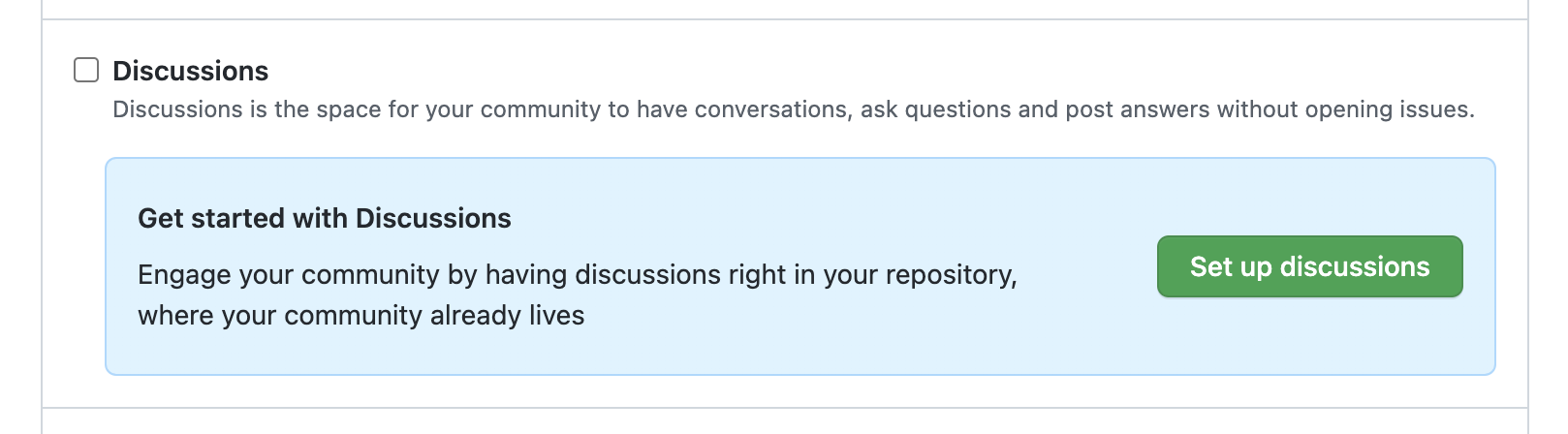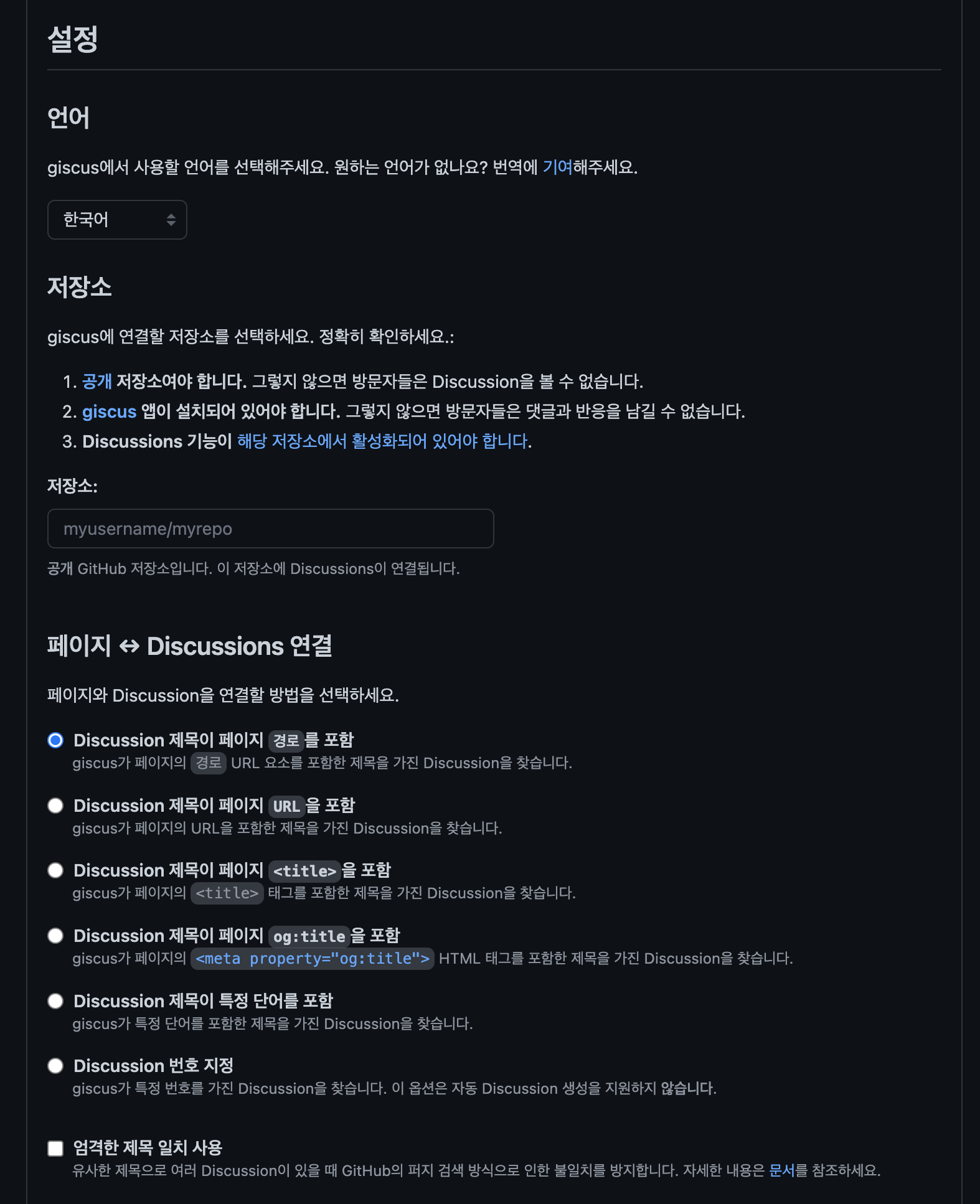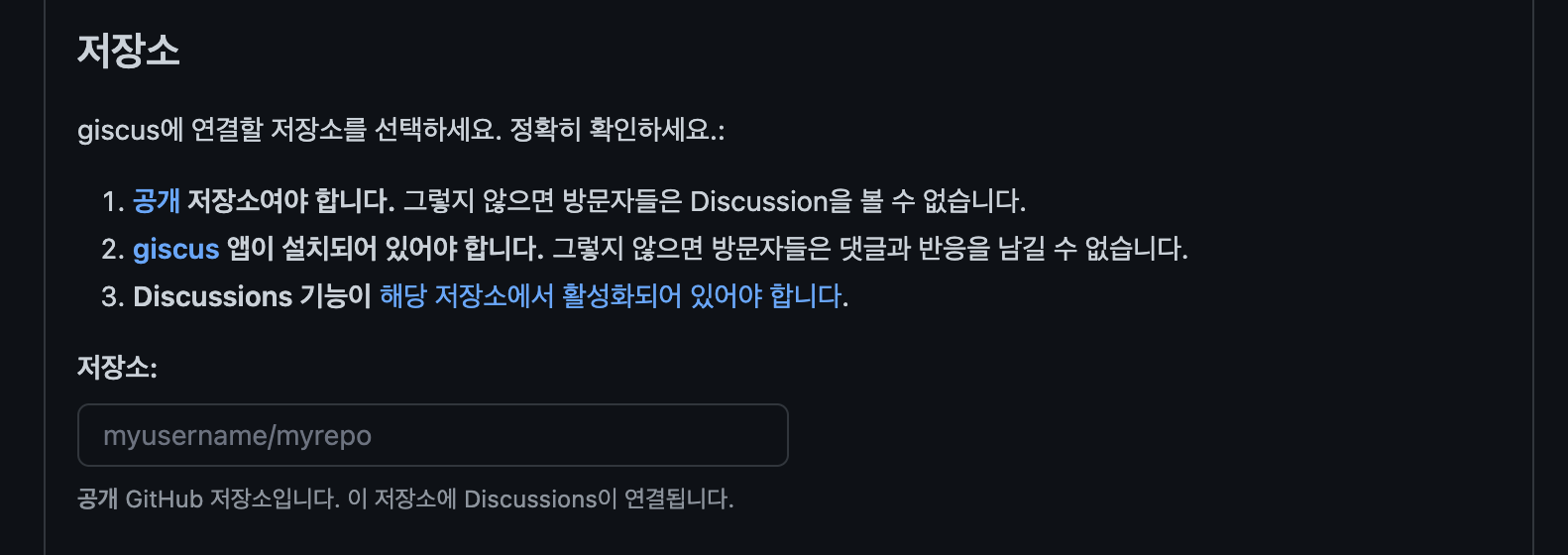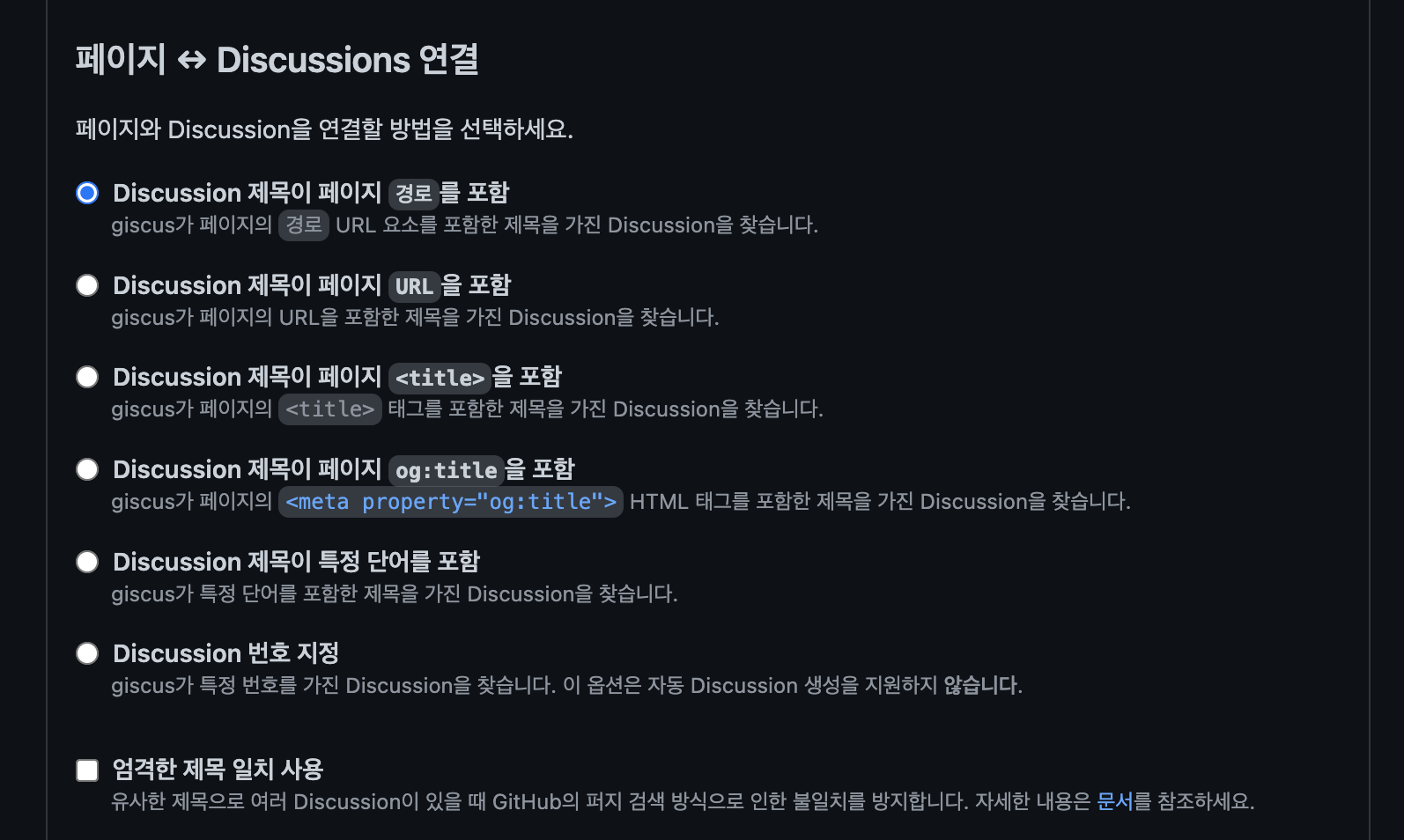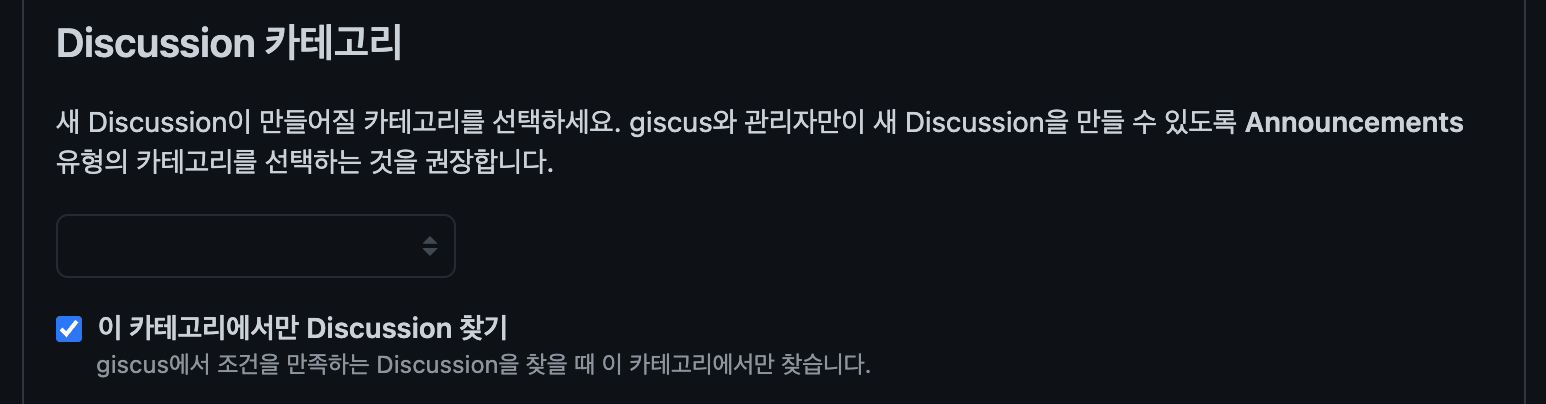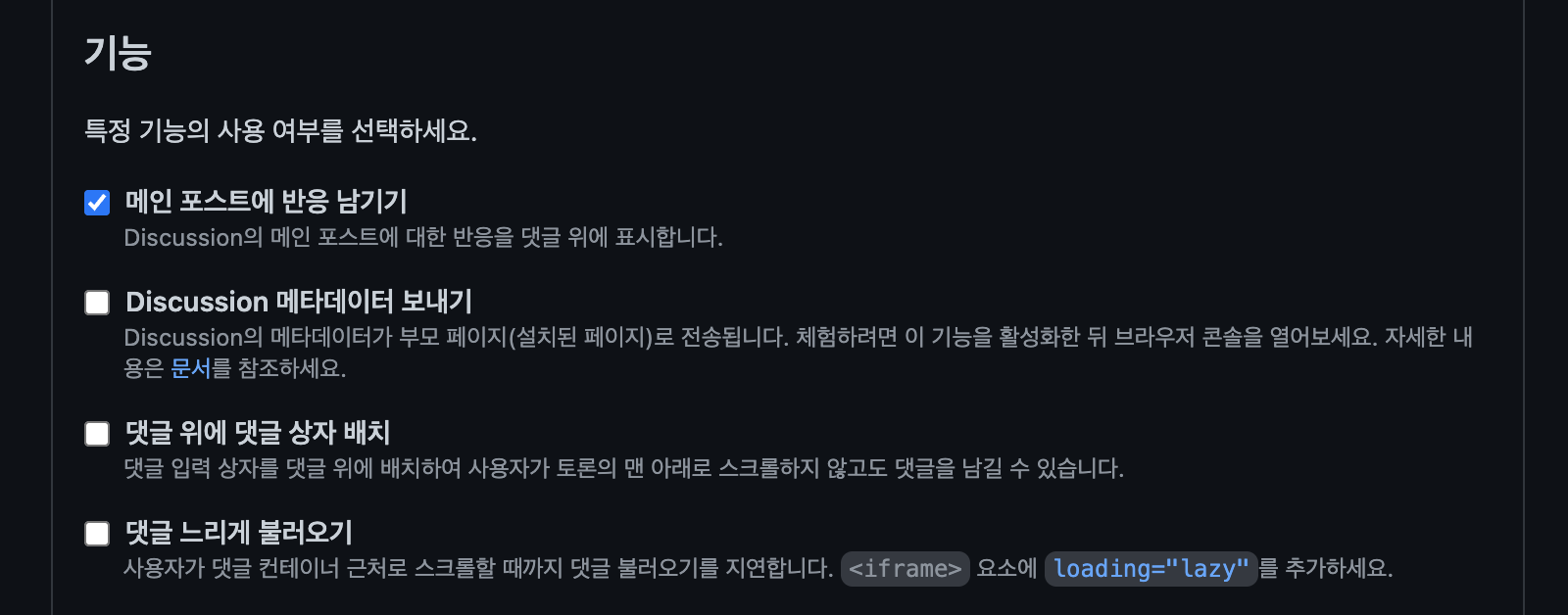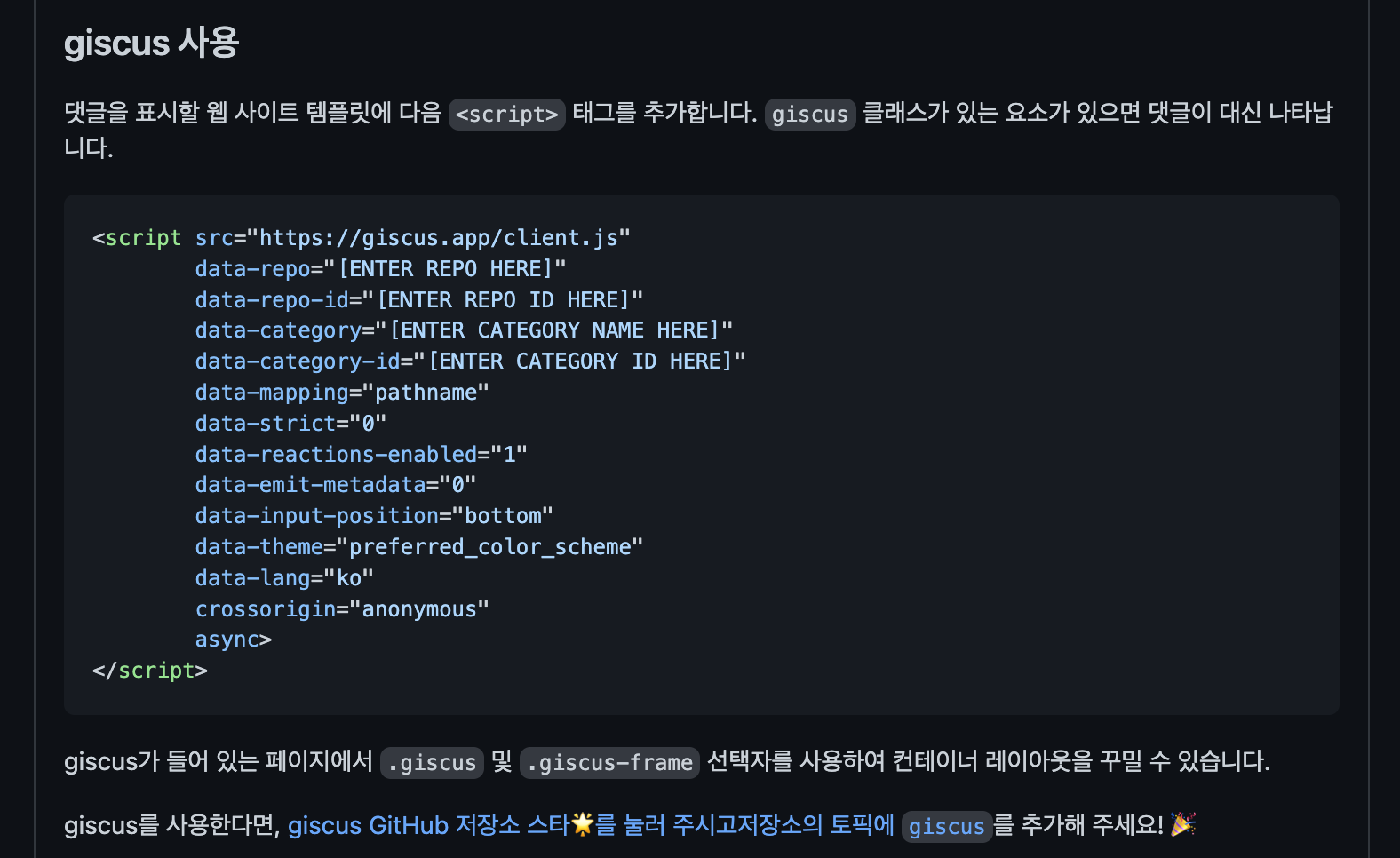개요
기술 블로그를 Github Pages로 이전하면서 정적인 웹사이트로 바뀐 이후, 기술 블로그에 방문하는 분들의 리액션을 알 수 있는 창구가 필요해졌습니다.
그래서 지난번에 게시물 하단에 applause-button를 추가했었죠.
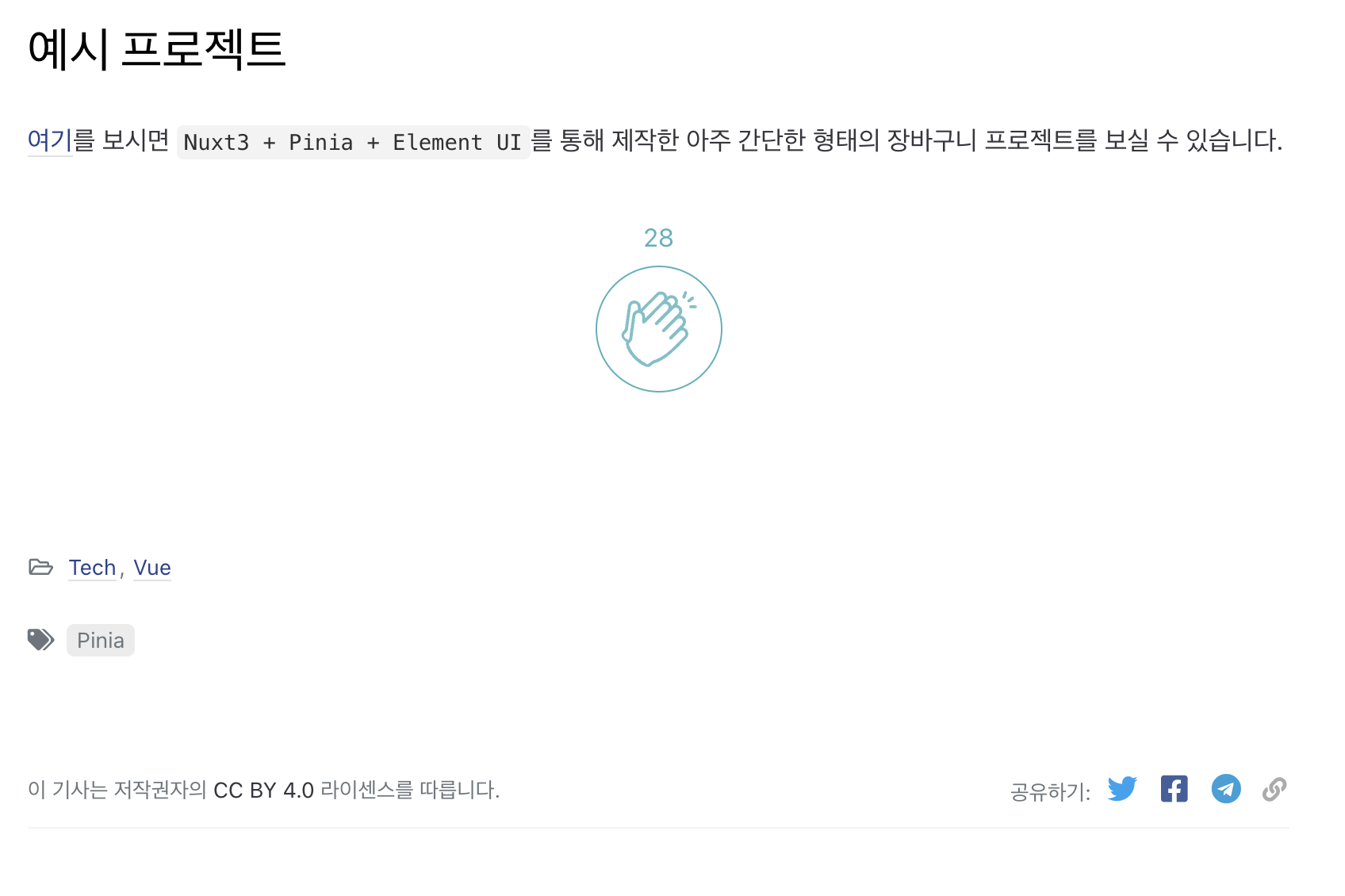 가장 큰 호응을 얻고 있는 Pinia 게시글
가장 큰 호응을 얻고 있는 Pinia 게시글
하지만 박수 횟수로는 방문자들의 니즈를 알 수가 없다는 문제가 있습니다.
이 문제를 해결할 수 있는 가장 좋은 방법은 ‘댓글’을 이용하는 것인데, 기술 블로그에 추가할 수 있는 확장 프로그램이 있다는 것은 알고 있었지만 여태까지 설치를 미루다가 이제야 추가하게 되었습니다.
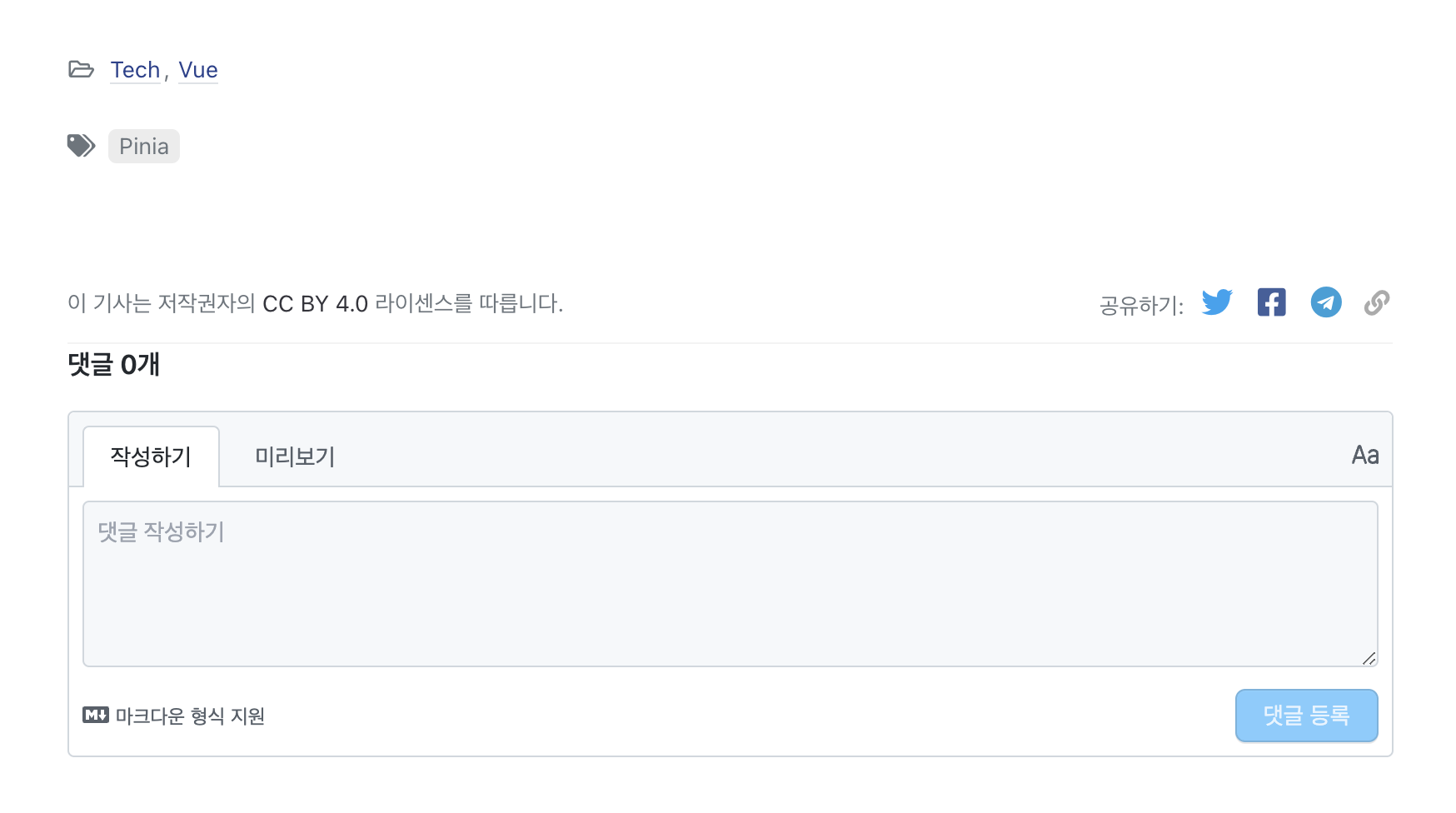 드디어 추가한 댓글 확장 프로그램
드디어 추가한 댓글 확장 프로그램
Extensions
정적 웹사이트에 댓글을 추가하기 위해 사람들이 가장 많이 사용하는 확장 서비스는 총 세 가지가 있습니다.
- Disqus
- Utterances
- Giscus
여기서 가장 유명한 서비스는 Disqus인데, 간단한 기술 블로그에 설치하기에는 너무 거창한 기능들이 많아서 후보군에서 제외하게 되었습니다.
그래서 Utterances와 Giscus 둘 중 하나를 골라서 사용해야 하는 상황이였는데, 최종적으로 Giscus를 결정하게 되었습니다.
Utterances vs Giscus
Utterances와 Giscus는 둘 다 Github API를 사용하여 댓글을 저장한다는 공통점이 있습니다.
Github의 Repository에 댓글을 저장하여 API로 불러와서 사용하는 형태예요.
두 서비스의 가장 큰 차이점은 Utterances는 Issue를, Giscus는 Discussions를 사용한다는 점입니다.
개인적으로 댓글을 저장하기 위한 저장소로 사용하기에 Issue는 맞지가 않는 것 같아 Giscus의 철학을 따르게 되었습니다.
Giscus 앱 설치
- giscus 앱을 ‘댓글을 저장할 Repository’에 설치해주세요.
Discussions 활성화
- Repository의 설정 페이지로 들어갑니다.
![설정 페이지]()
- ‘Features’ 섹션에서 Discussions를 활성화합니다.
![Discussions 활성화]()
Giscus를 내 블로그에 추가
- Giscus 설정 페이지로 들어갑니다.
![Giscus 설정 페이지]()
- [설정] 섹션에서 댓글을 저장할 나의 레포지토리 이름을 입력합니다.
![저장소 이름 입력]()
- 페이지와 Discussions를 연결할 방법을 선택합니다. (Github API에서 댓글을 조회할 수 있는 방법을 결정하는거예요.)
![페이지와 Discussions를 연결할 방법 선택]()
- Giscus를 이용하여 게시글에 댓글을 달면 Discussion을 생성하고 댓글이 달리는데, 해당 Discussion에 사용 될 카테고리를 선택합니다.
![카테고리 선택]()
- 추가 기능을 선택합니다.
![추가 기능 선택]()
- 적용하실 테마를 선택해주세요.
![테마 선택]()
- 생성 된
script태그를 웹 페이지에 추가해주세요.![스크립트 태그 추가]()
- 댓글창을 띄우고 싶은 위치에
giscus클래스를 가진 Element를 배치해주세요. 스크립트가 활성화 되면서 댓글창으로 변환됩니다.
마치며
블로그를 방문해주시는 분들은 정말 많은데 박수 말고 다른 의견을 들을 수 있는 창구를 이제야 만들게 되었네요 😅
본문 내용에 문제가 있거나, 추가로 궁금하신 내용이 있으시다면 댓글 기능을 이용해주세요!